Notice
Recent Posts
Recent Comments
Link
| 일 | 월 | 화 | 수 | 목 | 금 | 토 |
|---|---|---|---|---|---|---|
| 1 | 2 | 3 | 4 | 5 | ||
| 6 | 7 | 8 | 9 | 10 | 11 | 12 |
| 13 | 14 | 15 | 16 | 17 | 18 | 19 |
| 20 | 21 | 22 | 23 | 24 | 25 | 26 |
| 27 | 28 | 29 | 30 | 31 |
Tags
- JavaScript
- 자바문제풀이
- redux
- @media
- 반응형 페이지
- frontend
- JS
- media query
- 코드업
- CSS
- react
- 그럼에도 불구하고
- Servlet
- node.js
- TypeScript
- max-width
- webpack
- node
- 자바
- HTML
- github
- 그럼에도불구하고
- 코딩테스트
- coding
- 변수
- git
- react-router-dom
- cleancode
- 프론트엔드
- java
Archives
- Today
- Total
그럼에도 불구하고
Turbo Console Log 사용방법 본문
Turbo Console Log 사용법에 대해 알아보자
[ Turbo Console Log ]
이 확장은 의미 있는 로그 메시지 작성 작업을 자동화하여 디버깅을 훨씬 쉽게 만든다.
console.log로 디버깅 작업을 할 때 매번 작성해야 하는 귀찮음이 있다.
(다행이게도?) Turbo Console Log를 사용하면 수월하게 작성할 수 있다. :)
[ 설치방법 ]
1. vscode extension에 Turbo Console Log 검색

2. 설치

[ 주요 기능 ]
1. 원하는 변수를 선택 후 ctrl+alt+L 누르기
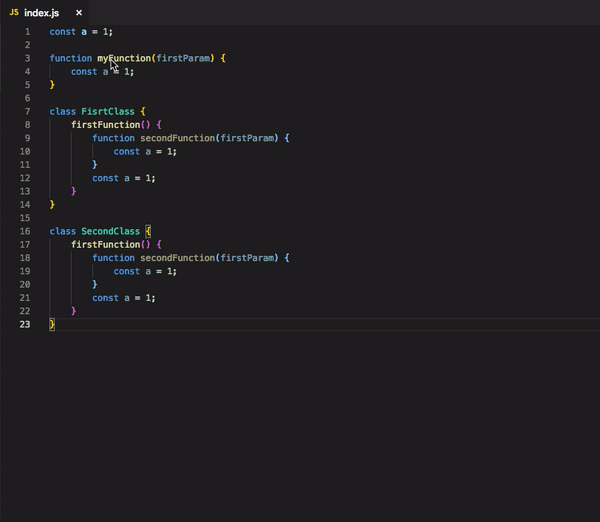
2. 다중커서 지원

property
- TurboConsoleLog.wrapLogMessage(boolean): 로그 메시지를 래핑할지 여부.
- TurboConsoleLog.logMessagePrefix(문자열): 로그 메시지의 접두사(기본값은 🚀 ).
- TurboConsoleLog.addSemicolonInTheEnd (boolean): 로그 메시지 끝에 세미콜론을 넣을지 여부.
- TurboConsoleLog.insertEnclosingClass(boolean): 로그 메시지에 선택된 변수의 둘러싸는 클래스를 삽입할지 여부.
- TurboConsoleLog.insertEnclosingFunction(boolean): 선택한 변수의 둘러싸는 함수를 로그 메시지에 삽입할지 여부.
- TurboConsoleLog.delemiterInsideMessage(문자열): 다른 로그 메시지 요소(파일 이름, 줄 번호, 클래스, 함수 및 변수)를 구분하는 구분 기호
- TurboConsoleLog.includeFileNameAndLineNum (boolean): 로그 메시지의 파일 이름과 줄 번호를 포함할지 여부.
- TurboConsoleLog.quote(열거형): 큰따옴표(""), 작은따옴표('') 또는 백틱(``).
3. 래핑
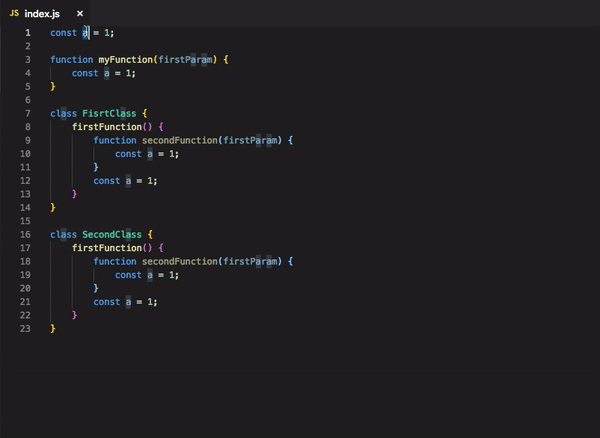
4. 삽입된 모든 로그 메시지 현재 문서에서 주석 처리
extension에 의해 삽입된 모든 로그 메시지를 현재 문서에서 주석 처리하려면 Alt + shift + c를 누르면 된다.

5. 주석처리된 모든 로그 메시지 제거
Alt + shift + u
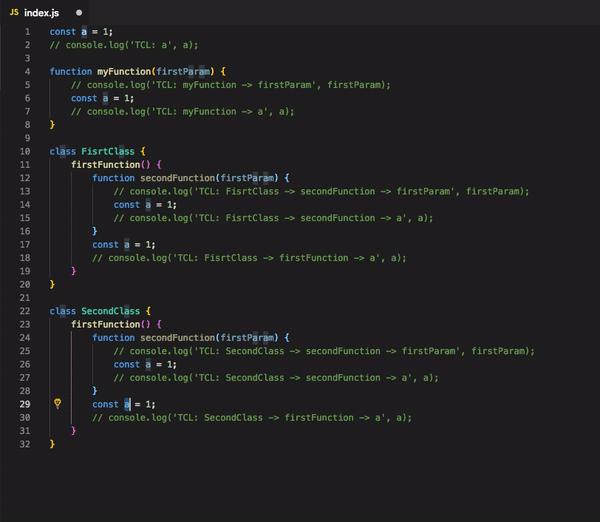
5. 삽입한 모든 로그 메시지 삭제
Alt + shift + d

Comments
